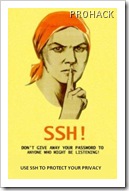 tunnel is an encrypted tunnel created through an SSH protocol connection. SSH tunnels may be used to tunnel unencrypted traffic over a network through an encrypted channel.In easy language,you can surf net without being monitored and even surf blocked sites too.SSH Is pretty awesome.
tunnel is an encrypted tunnel created through an SSH protocol connection. SSH tunnels may be used to tunnel unencrypted traffic over a network through an encrypted channel.In easy language,you can surf net without being monitored and even surf blocked sites too.SSH Is pretty awesome.Without leaving your seat,you have a way to control a computer which ay be located anywhere on this planet.
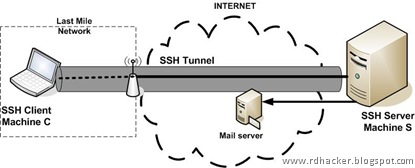 And if you have access to a PC with an SSHd installed, you can channelize your traffic through that computer,which is particularly is useful in situations when -
And if you have access to a PC with an SSHd installed, you can channelize your traffic through that computer,which is particularly is useful in situations when -- The site is normally inaccessible from your current location (School/Work)
- You do not want your connection monitored (You’re using a WiFi hotspot/You’re in a country that monitors/censors your internet usage)
Step One: Setting Up the Tunnel
All common Linux distributions come with openssh packages. To check whether you have ssh installed already type the command "which ssh". Gentoo has opensh package preinstalled,so no tension :)
First we need to SSH to the server that we want to tunnel through, open up terminal and type the following command
ssh -NDReplace@
Practical Example:
ssh -ND 2945 rishabh.cs07@sviet.ac.inNow enter your password as usual, and it will hang after authentication, which is perfectly normal as it isn’t an interactive session- Now minimize the terminal and open Firefox.
Step Two: Configuring Firefox
In Firefox, Go to (Depending upon which version you are using)
preferences -> advanced -> Network -> connection settingsA new window should appear,select the “Manual Proxy Configuration” option, you’ll need to type some information in the ‘SOCKS Host’ section.
or
Tools –> options –> Advanced –> Network –> settings
Host: localhostSave your changes..Just to make sure it worked, check your IP with an online IP checker :)
Port: Port you used in the SSH command earlier.
Happy Surfing
( PS:I will be posting a windows tutorial soon)
POSTED BY XERO . ALL RIGHTS RESERVED.
No comments:
Post a Comment