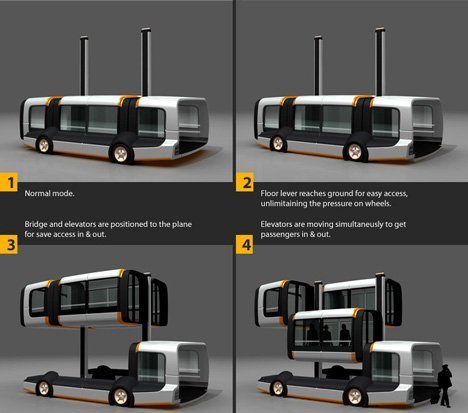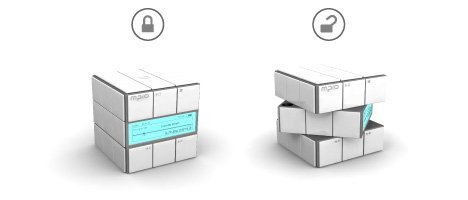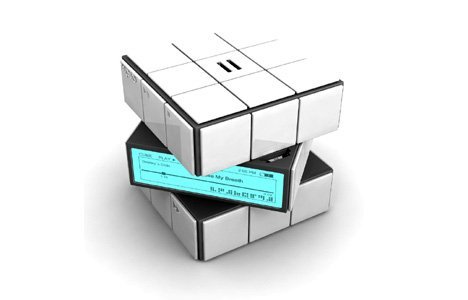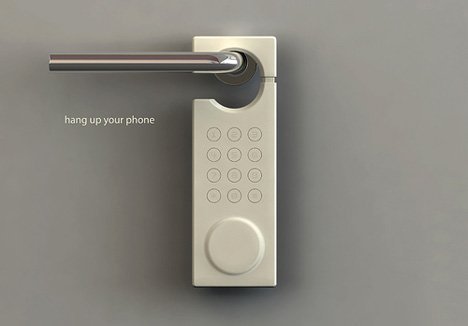You see the same ol’ stuff on Facebook all the time that make you cringe — low-resolution webcam photos, or a photo of you taken by yourself with a camera reflecting in the mirror. I’m not pointing fingers, but as Drake said recently: I’m just saying you could do better.
Here are three easy, free, and fantastic services that you can use to enhance your photos, profile pictures, display pictures, and even landscape photos. Check them out!
ImageOid
If you need quick adjustments like embossing or adding a border (as seen in image below), or quick color effects such as grayscale or sepia, or even slightly more complex such as reflections and adding noise, ImageOid is a great free and fast tool that you can use to touch up photos.

In the top section (1) of the screenshot, there is the selection of various effects. There 32 effects at the time of writing, a lot of which are color modifications and simple effects, such as blur and emboss. Some of these effects are actually part of Adobe Photoshop, and while not as adjustable, they certainly are a great free option to turn towards.
In the right section (2) of the screenshot, you can undo and redo effects that you choose to apply to your photograph, similar to Photoshop’s History tool.
The beauty of ImageOid lies in the details. For example, it just takes a second to make changes and undo them — it’s really quite a speedy process. Additionally, it remembers the image you last loaded in the browsing session, and will do so until you change the image or reset ImageOid.
If you’re looking to make some quick tweaks to your photographs, check out ImageOid!
VintageJS
Lately, the vintage-style photograph has made a comeback. VintageJS tweaks your photographs by adding a faded, vintage look to them.

Highlighted are the eight options you can choose to modify. I’m pretty pleased with the final result, although I’d prefer to have the option that can control how many black spots the screenlayer puts over your photo. Nonetheless, you can judge for yourself the final result and experiment with it on your own photographs.
Try VintageJS out now!
TiltShift
Now, I’m no professional photographer — in fact, I’m not even a hobbyist. While I love those cool lenses that allow you to blur large areas and create all these cool focusing effects, I’d prefer to spend my money elsewhere. If you’re anything like me, I’ve got just the right tool for you to keep you satisfied with your pictures’ effects while not burning a hole through your pocket.

With TiltShift, you can adjust various characteristics of the picture, as illustrated in the screenshot above. The key here is that you can create a linear blur (as seen above), or also a radial blur (as seen below).

Some effects also include different lighting properties, as well as moving where you want the blur center point to be. It’s a really useful tool — in this case, especially for landscapes. Unfortunately, my lack of photography equipment has led me to also have a severe lack of cool photographs to use in these kinds of demonstrations.
Try TiltShift right now!
All these services are free and available online, which means you can take a quick five minutes out of your day to quickly check them out and play around.
If you are thirsty for more photography webapps, check out Dermandar, which allows you to create panoramic photos.